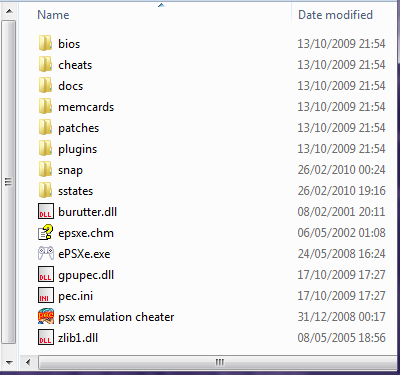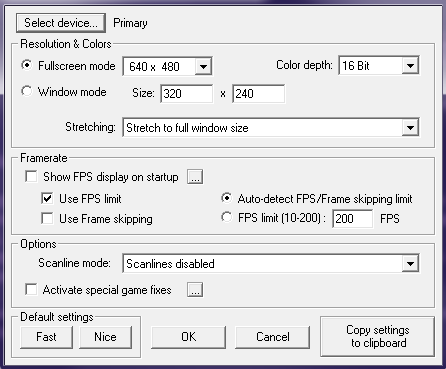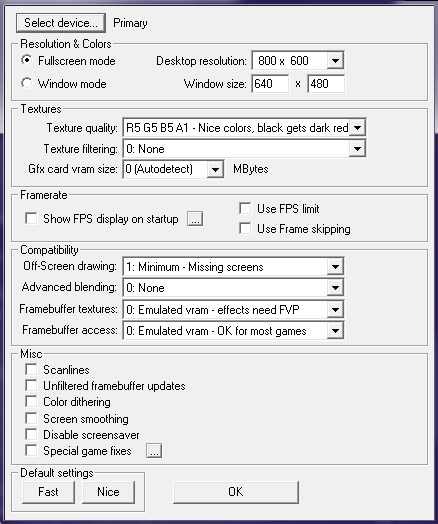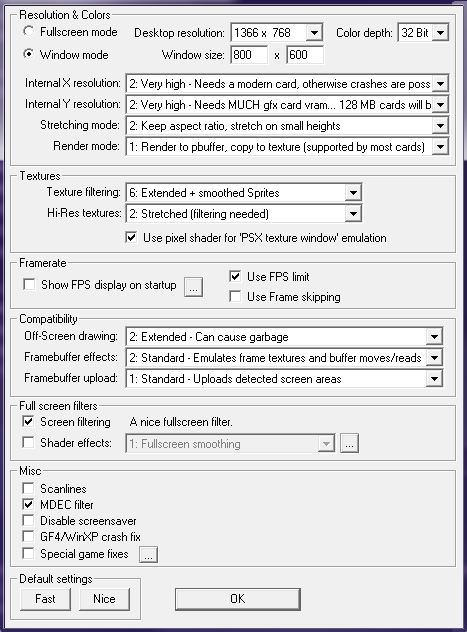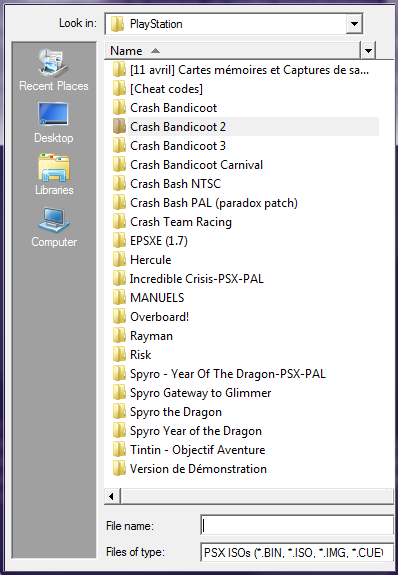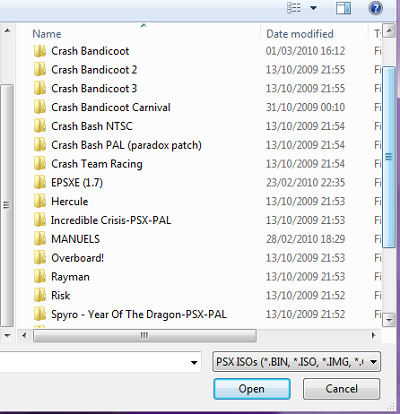Pour quelle configuration ? ›› Ordinateurs performants ("gamer"), cartes graphiques haut de gamme.
›› Allez dans
Config > Video et sélectionnez
Pete's OpenGL2 Driver 2.9.
Résolution ›› Utilisez la résolution fenêtrée si vous souhaitez utiliser le logiciel de codes hexadécimaux en direct plus tard
(pec). Utilisez une résolution 4/3 sinon l'image risque de se déformer (par exemple 640x480, 800x600, 1024x768...).
Color Depth : 32 bits. Stretching : Stretch to full window size. Plus la résolution est petite, plus vous pourrez paramétrer votre plugin
avec des options performantes.
›› Les carrés de couleur montrent la qualité de l'affichage fourni par l'option, et la puissance requise pour qu'elle fonctionne
correctement.

signifie que l'option est gourmande en ressources mais permet un bon affichage,
√Ý l'inverse de

qui est un choix peu demandeur en ressources mais qui propose un affichage de moins bonne qualité.
INTERNAL X RESOLUTION ››

2: Very High
INTERNAL Y RESOLUTION ››

3: Ultra High
STRETCHING MODE ››

0: Stretch to full window size
RENDER MODE ››

2: Use framebuffer speed [...]
TEXTURE FILTERING ››

3, 4, 5 ou 6 : Qualité améliorée
Ces options peuvent donner des résultats différents selon les jeux. Elles permettent
de lisser les textures des polygones pour les
faire apparaître plus belles, mais cela consomme beaucoup de ressources. Attention, selon les jeux, certains choix peuvent aussi créneler
les bords des images en 2D ou leur transparence. Dans ce cas, utilisez la 3. ou la 4. qui ne filtrent pas les sprites 2D.
HI-RES TEXTURES [...] ››

2 - Stretched [...]
OFF-SCREEN DRAWING ››

2 - Extended [...]
FRAMEBUFFER EFFECTS ››

3 - Full [...]
FRAMEBUFFER UPLOAD ››

2 - Full [...]
Laisser le reste de la configuration par défaut.